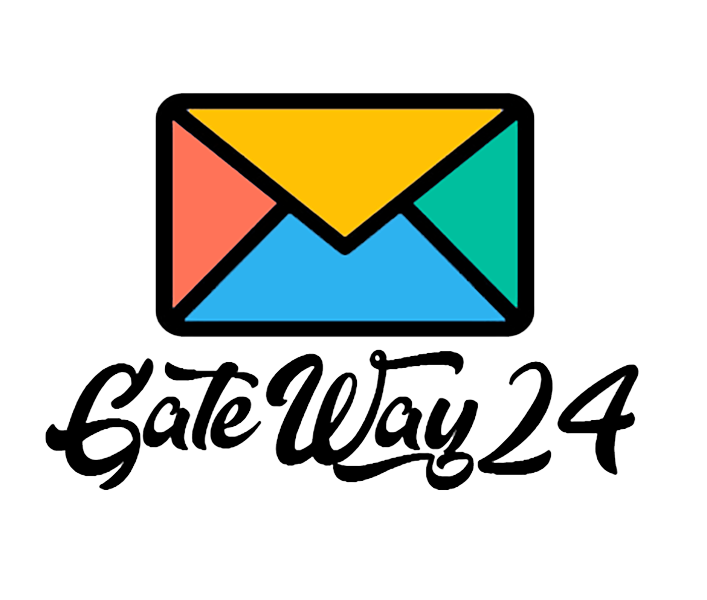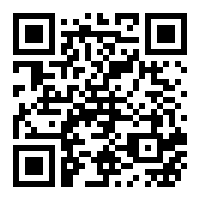22.09.2024
tutorial
So senden Sie SMS aus Excel mit einer SIM-Karte und Sender ID: Schritt-für-Schritt-Anleitung
Sie lernen, wie man SMS direkt aus EXCEL sendet, sowohl über Ihre SIM-Karte und Ihr Telefon als auch über Sender ID. Zuerst zeige ich Ihnen, wie Sie SMS von Ihrer SIM-Karte und über Sender ID senden können. Hier ist ein Link zum Video, falls Sie den Videoanleitungen leichter folgen können.
Zuerst müssen Sie sich auf der Website smsgateway24.com registrieren, indem Sie Ihre E-Mail-Adresse und ein beliebiges Passwort verwenden. Ich habe das bereits getan, und es ist ganz einfach. Der nächste Schritt ist, die App über die APK-Datei herunterzuladen und zu installieren. Eine detaillierte Anleitung, wie das funktioniert, finden Sie im vorherigen Video in dieser Playlist.
Sobald Sie sich auf Ihrem Gerät angemeldet haben, sehen Sie es auf der Seite „Meine Geräte“. Ich habe derzeit drei Geräte und werde Ihnen zeigen, wie es auf einem von ihnen funktioniert. Bevor Sie die Geräte verwenden können, müssen Sie ein Abonnement für den Service kaufen oder den Testzeitraum nutzen. Ich habe bereits ein Abonnement, also verknüpfe ich es einfach mit dem Gerät. Machen Sie es genauso.
Nun müssen Sie die Excel-Datei herunterladen, über die die SMS versendet wird. Beim ersten Öffnen erscheint eine Warnung, dass die Datei Makros enthält. Sie müssen diese aktivieren. Klicken Sie auf „Bearbeitung aktivieren“. Dann müssen Sie die Registerkarte „Entwickler“ in das Menüband einfügen. Klicken Sie mit der rechten Maustaste irgendwo in der Symbolleiste und wählen Sie „Menüband anpassen“. Im rechten Fenster setzen Sie ein Häkchen bei „Entwickler“ und klicken auf OK. Nun klicken Sie im Menü „Entwickler“ auf „Makrosicherheit“. Im erscheinenden Fenster setzen Sie ein Häkchen bei „VBA-Makros aktivieren“. Gehen Sie anschließend in das Menü „Vertrauenswürdige Speicherorte“, klicken Sie auf „Neuen Speicherort hinzufügen“. Erstellen Sie einen neuen Ordner, verschieben Sie die heruntergeladene Datei dorthin und öffnen Sie sie erneut. Die Datei ist nun einsatzbereit.
Der nächste Schritt ist, die Datei zu konfigurieren. Sie müssen zum Blatt „Config“ wechseln. Hier können Sie die Excel-Datei sowohl für Ihr Telefon als auch für das Senden über Sender ID konfigurieren. Sie müssen drei Werte eingeben: das Token, das Sie auf der Website finden, die ID Ihres Geräts und die Slotnummer der SIM-Karte, von der aus Sie SMS senden möchten. Die Slotnummer der SIM-Karte kann entweder 0 oder 1 sein.
Jetzt gehen wir zum Blatt „Individual“ und prüfen, ob alles funktioniert. Geben Sie hier Ihre Telefonnummer im internationalen Format ohne das Pluszeichen ein. Klicken Sie dann auf die Schaltfläche „Senden“. Wir sehen, dass die SMS gesendet wurde. Wenn wir zur Website gehen, auf die Seite „Meine Geräte“ und die SMS-Liste aufrufen, sehen wir die SMS, die wir gerade über Excel gesendet haben. Wenn Sie eine große Anzahl von SMS an Ihre Kunden senden möchten, für die Sie natürlich die Erlaubnis zum SMS-Versand haben, fügen Sie die Kontaktliste und den Nachrichtentext in das Blatt „Masivo“ ein. Alles, was Sie noch tun müssen, ist die Starttaste in der App zu drücken, damit die SMS von Ihrer SIM-Karte gesendet wird. Bitte schauen Sie sich das vorherige Video an, um zu vermeiden, dass Ihre SIM-Karte vom Mobilfunkanbieter gesperrt wird.
Ich habe eine SMS an meine eigene Nummer gesendet, und jetzt sehe ich sie sowohl als ausgehende als auch als eingehende Nachricht. Wir sehen auch, dass der Lieferstatus auf „Zugestellt“ geändert wurde. Großartig. Jetzt klären wir, wie man SMS über Sender ID versendet.
Der erste Schritt ist, ein Abonnement speziell für die Sender ID zu kaufen. Das Abonnement für das Gerät funktioniert hier nicht, und es gibt keinen Testzeitraum. Stellen Sie sicher, dass Sie das Abonnement für die Sender ID kaufen. Ich habe bereits ein Abonnement, und mein Guthaben wurde aufgeladen.
Der nächste Schritt besteht darin, einen Sender ID-Namen zu beantragen. Gehen Sie zur Seite „Meine Sender ID“ und füllen Sie alle Unternehmensdaten aus. Nachdem Sie die Daten eingegeben haben, können Sie eine Sender ID anfordern. Klicken Sie auf „Sender ID anfordern“ und geben Sie den Namen, den Nachrichtentyp, das Land und den Nachrichtentext ein. Wenn Sie dynamische SMS senden möchten, können Sie dies über API-Anfragen tun. Detaillierte Anweisungen dazu finden Sie in der Dokumentation. Über Excel können Sie jedoch nur SMS mit festem Inhalt versenden. Nachdem Sie die Sender ID angefordert haben, müssen Sie warten, bis sie genehmigt wird, und danach können Sie SMS über sie senden. Sie können mehrere Vorlagen für eine Sender ID erstellen.
Ich habe bereits eine genehmigte Sender ID und Vorlagen, daher zeige ich Ihnen, wie Sie SMS über meine Sender ID und Vorlagen in Excel versenden. Sie müssen erneut zum Blatt „Config“ wechseln, alle Parameter für das Gerät löschen und die ID Ihrer Sender ID sowie die Vorlage eingeben. Sie können auch Ihren Server angeben, um den Zustellungsstatus per Webhook zu erhalten, falls erforderlich. Für die Demonstration werde ich einfach webhook.site verwenden. Fügen Sie einfach die URL für den Webhook in das entsprechende Feld auf dem Blatt „Config“ ein. Gehen Sie danach zum Blatt „Massivo“, fügen Sie die Telefonnummern Ihrer Kunden ein und klicken Sie auf „Senden“. Beachten Sie, dass das Versenden von SMS über Sender ID nur über Vorlagen erfolgt, sodass es keinen Sinn macht, einen beliebigen Text in das Feld „Body“ einzufügen, wenn Sie Sender ID verwenden. Der Nachrichtentext wird aus der Vorlage verwendet. Wenn Sie auf „Senden“ klicken, werden alle Nachrichten über die Sender ID versendet. Da ich mir selbst eine SMS sende, sehe ich, dass die SMS von der angegebenen Sender ID angekommen ist. Wir können auch sehen, dass der Webhook mit dem Status jeder SMS an Ihren Server gesendet wird.
Video-Tutorials
Alle Videos anzeigen
Wie man SMS-Nachrichten an seine Kunden über ein normales Telefon sendet
In diesem Artikel erfahren Sie...

Wie man Webhooks verwendet
1. Wenn eine SMS einen Zustell...

So senden Sie SMS aus Excel mit einer SIM-Karte und Sender ID: Schritt-für-Schritt-Anleitung
Erfahren Sie, wie Sie schnell ...
Nachrichten
Alle News anzeigen
Sender ID ist verfügbar
Sender ID ist bereits verfügba...
Neue App-Version ist veröffentlicht (12.1.22)
Wir freuen uns, die Veröffentl...