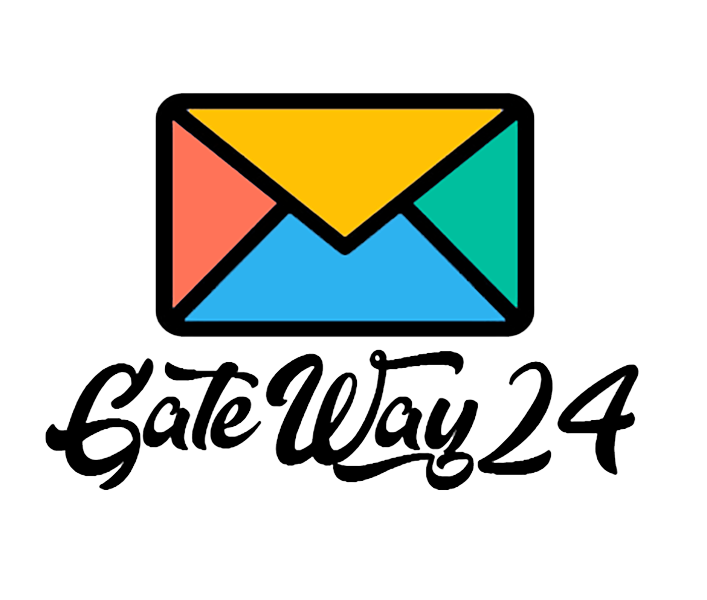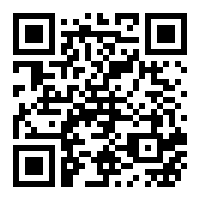22.09.2024
tutorial
How to Send SMS from Excel Using SIM Card and Sender ID: Step-by-Step Guide
You will learn how to send SMS directly from EXCEL, both via your SIM card and phone, as well as through Sender ID. First, I will show you how to send SMS from your SIM card and via Sender ID. Here is a link to the video if you find it easier to follow video instructions.
First, you need to register on the smsgateway24.com website using your email and any password. I've already done it, and it’s simple. The next step is to download and install the app via the APK file. For more detailed instructions on how to do this, refer to the previous video in this playlist.
Once you log in on your device, you'll see it on the "My Devices" page. I currently have three devices, and I will demonstrate how it works on one of them. Before using the devices, you need to purchase a service subscription or use the trial period. I already have a subscription, so I’ll just link it to the device. Do the same.
Now, you need to download the Excel file through which the SMS will be sent. The first time you open it, you will see a warning about the presence of macros in the file. You need to enable them. Click "Enable Editing." Then you need to add the "Developer" tab to the ribbon. Right-click anywhere on the toolbar and select "Customize Ribbon." In the right window, check the box for "Developer" and click OK. Now, in the "Developer" menu, click "Macro Security." In the window that appears, check "Enable VBA Macros." Next, go to the "Trusted Locations" menu, click "Add New Location." Create a new folder, move the downloaded file there, and reopen it. The file is now ready to work.
The next step is to configure the file. You need to go to the "Config" sheet. Here, you can configure the Excel file for both your phone and sending via Sender ID. You need to input three values: the token, which you can get from the website, the ID of your device, and the SIM card slot number from which you want to send SMS. The SIM card slot number can be either 0 or 1.
Now, let's go to the "Individual" sheet and check how it works. Enter your phone number with the country code in international format, but without the plus sign. Then click the "Send" button. We see that the SMS was sent. If we go to the website, to the "My Devices" page, and check the SMS list, we will see the SMS we just sent through Excel. If you want to send bulk SMS to your clients (with their permission), enter the contact list and message text into the "Masivo" sheet. All that's left is to press the start button in the app so that the SMS is sent from your SIM card. Please refer to the previous video to avoid having your SIM card blocked by the mobile carrier.
I sent an SMS to my own number, and now I can see it both as an outgoing and incoming message. We also see that the delivery status has changed to "Delivered." Great. Now let's figure out how to send SMS through Sender ID.
The first step is to purchase a subscription specifically for Sender ID. The subscription for the device won't work here, and there is no trial period. Be sure to confirm that you're purchasing the Sender ID subscription. I already have a subscription, and my balance is topped up.
The next step is to request a Sender ID. Go to the "My Sender ID" page and fill in all the company information. After entering the data, you will be able to request a Sender ID. Click "Request Sender ID" and specify the name, message type, country, and the body of the message. If you want to send dynamic SMS, you can do so via API requests. Detailed instructions on how to do this are in the documentation. However, via Excel, you can only send SMS with fixed content. Once you've requested the Sender ID, you'll need to wait for it to be approved, after which you can send SMS through it. You can create several templates for one Sender ID.
I already have an approved Sender ID and templates, so I will show you how to send SMS using my Sender ID and templates through Excel. You need to go back to the "Config" sheet, clear all device parameters, and enter your Sender ID and template ID. You can also specify your server to receive webhook delivery status if needed. For the demonstration, I’ll just use webhook.site. Simply paste the URL for the webhook into the corresponding field on the "Config" sheet. Then, go to the "Masivo" sheet, enter your clients' phone numbers, and click "Send." Note that when sending SMS via Sender ID, only templates are used, so there’s no need to enter any text in the "Body" field. The message body will be taken from the template. If you click "Send," all messages will be sent via Sender ID. Since I’m sending SMS to myself, I see that the SMS arrived with the specified Sender ID. We can also see that the webhook with the status of each SMS was sent to your server.
Video Tutorials
View all videos
How to Send SMS Messages to Your Clients Using a Regular Phone
In this article, you will lear...

How to use Webhooks
1. When an SMS receives any de...

How to Send SMS from Excel Using SIM Card and Sender ID: Step-by-Step Guide
Learn how to easily send SMS f...
News
View all news
Sender ID is available
Sender ID is already available...
New app version is released (12.1.22)
We are pleased to announce the...