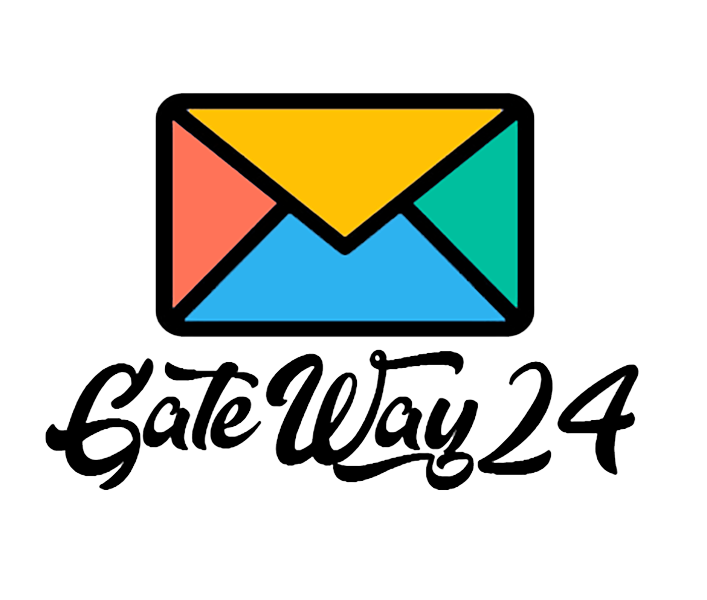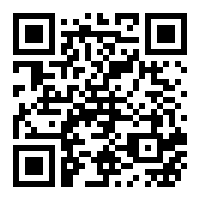22.09.2024
tutorial
Come inviare SMS da Excel utilizzando una SIM e Sender ID: Guida passo dopo passo
Imparerai come inviare SMS direttamente da EXCEL, sia tramite la tua scheda SIM e telefono, sia tramite Sender ID. Prima ti mostrerò come inviare SMS dalla tua scheda SIM e tramite Sender ID. Ecco un link al video, se preferisci seguire le istruzioni video.
Per prima cosa, devi registrarti sul sito smsgateway24.com utilizzando la tua email e una password a scelta. L'ho già fatto ed è molto semplice. Il passo successivo è scaricare e installare l'app tramite il file APK. Per maggiori dettagli su come farlo, guarda il video precedente in questa playlist.
Una volta effettuato l'accesso al tuo dispositivo, lo vedrai sulla pagina "I miei dispositivi". Attualmente ne ho tre e ti mostrerò come funziona con uno di essi. Prima di usare i dispositivi, devi acquistare un abbonamento al servizio o usufruire del periodo di prova. Io ho già un abbonamento, quindi lo collegherò semplicemente al dispositivo. Fai lo stesso.
Ora devi scaricare il file Excel tramite il quale verranno inviati gli SMS. Quando lo apri per la prima volta, apparirà un avviso che il file contiene macro. Devi attivarle. Clicca su "Abilita modifica". Successivamente, devi aggiungere la scheda "Sviluppatore" alla barra multifunzione. Fai clic con il tasto destro del mouse su qualsiasi parte della barra degli strumenti e seleziona "Personalizza barra multifunzione". Nella finestra a destra, seleziona la casella "Sviluppatore" e fai clic su OK. Ora, nel menu "Sviluppatore", fai clic su "Sicurezza macro". Nella finestra che appare, seleziona "Attiva macro VBA". Poi vai nel menu "Posizioni attendibili" e clicca su "Aggiungi nuova posizione". Crea una nuova cartella, sposta lì il file scaricato e riaprilo. Il file è ora pronto per l'uso.
Il passaggio successivo consiste nel configurare il file. Devi andare al foglio "Config". Qui puoi configurare il file Excel sia per il tuo telefono sia per l'invio tramite Sender ID. Devi inserire tre valori: il token, che puoi ottenere dal sito, l'ID del tuo dispositivo e il numero dello slot della scheda SIM da cui desideri inviare SMS. Il numero dello slot della SIM può essere 0 o 1.
Ora andiamo al foglio "Individual" e verifichiamo se tutto funziona. Inserisci qui il tuo numero di telefono con il prefisso internazionale, ma senza il segno più. Poi fai clic sul pulsante "Invia". Vediamo che l'SMS è stato inviato. Se andiamo sul sito, nella pagina "I miei dispositivi", e controlliamo l'elenco degli SMS, vedremo l'SMS che abbiamo inviato tramite Excel. Se desideri inviare molti SMS ai tuoi clienti, di cui ovviamente hai il consenso per l'invio di SMS, inserisci l'elenco dei contatti e il testo del messaggio nel foglio "Masivo". Ora non ti resta che premere il pulsante di avvio nell'app affinché l'SMS venga inviato dalla tua scheda SIM. Per favore, guarda il video precedente per evitare che la tua scheda SIM venga bloccata dal gestore telefonico.
Ho inviato un SMS al mio stesso numero e ora vedo l'SMS sia come in uscita che in entrata. Vediamo anche che lo stato della consegna è cambiato in "Consegnato". Perfetto. Ora vediamo come inviare SMS tramite Sender ID.
Il primo passo è acquistare un abbonamento specifico per Sender ID. L'abbonamento per il dispositivo non funziona qui e non c'è un periodo di prova. Assicurati di acquistare l'abbonamento per Sender ID. Io ho già un abbonamento e il mio saldo è stato ricaricato.
Il passaggio successivo consiste nel richiedere un nome Sender ID. Vai alla pagina "I miei Sender ID" e compila tutti i dati dell'azienda. Dopo aver inserito i dati, potrai richiedere un Sender ID. Clicca su "Richiedi Sender ID" e inserisci il nome, il tipo di messaggi, il paese e il corpo del messaggio. Se desideri inviare SMS dinamici, puoi farlo tramite richieste API. Le istruzioni dettagliate su come farlo sono disponibili nella documentazione. Tuttavia, tramite Excel puoi inviare solo SMS con contenuto fisso. Una volta richiesto il Sender ID, dovrai aspettare che venga approvato, e dopo potrai inviare SMS tramite esso. Puoi creare più modelli per un solo Sender ID.
Ho già un Sender ID approvato e modelli, quindi ti mostrerò come inviare SMS utilizzando il mio Sender ID e i modelli tramite Excel. Devi tornare al foglio "Config", cancellare tutti i parametri per il dispositivo e inserire l'ID del tuo Sender ID e il modello. Puoi anche specificare il tuo server per ricevere un webhook sullo stato della consegna degli SMS, se necessario. Per la dimostrazione, utilizzerò semplicemente webhook.site. Inserisci semplicemente l'URL del webhook nel campo corrispondente nel foglio "Config". Successivamente, vai al foglio "Massivo", inserisci i numeri di telefono dei tuoi clienti e fai clic su "Invia". Nota che l'invio di SMS tramite Sender ID avviene solo tramite modelli, quindi non ha senso inserire del testo nel campo "Corpo" quando si utilizza Sender ID. Il corpo del messaggio verrà preso dal modello. Se fai clic su "Invia", tutti i messaggi verranno inviati tramite Sender ID. Dato che sto inviando un SMS a me stesso, vedo che l'SMS è arrivato con il Sender ID specificato. Possiamo anche vedere che il webhook con lo stato di ciascun SMS è stato inviato al tuo server.
Video Tutorial
Visualizza tutti i video
Come inviare messaggi SMS ai tuoi clienti usando un telefono normale
In questo articolo, imparerai ...

Come utilizzare i webhooks
1. quando un SMS riceve uno st...

Come inviare SMS da Excel utilizzando una SIM e Sender ID: Guida passo dopo passo
Scopri come inviare SMS facilm...
Notizie
Mostra tutte le notizie
Sender ID è disponibile
Sender ID è già disponibile...
È stata rilasciata una nuova versione dell'app (12.1.22)
Siamo lieti di annunciare il r...