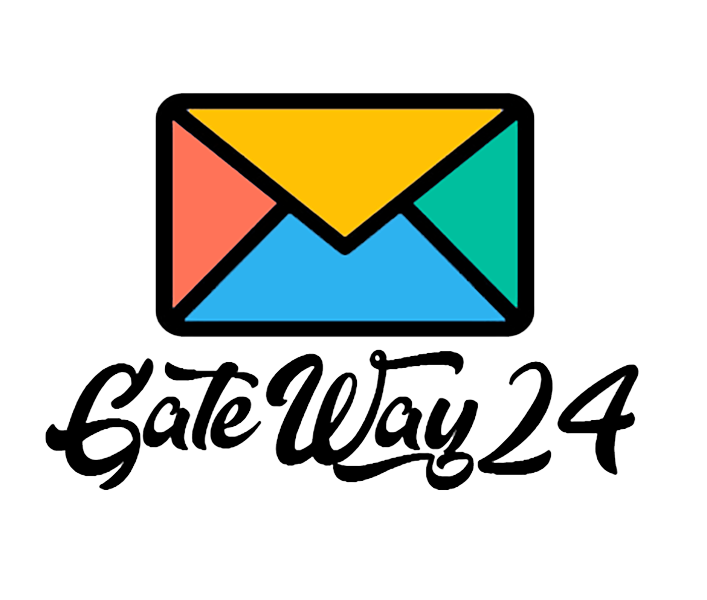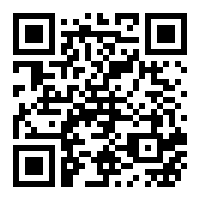22.09.2024
tutorial
Comment envoyer des SMS depuis Excel via une carte SIM et un Sender ID : Guide étape par étape
Vous allez apprendre à envoyer des SMS directement depuis EXCEL, à la fois via votre carte SIM et votre téléphone, ainsi que via Sender ID. Je vais d'abord vous montrer comment envoyer des SMS depuis votre carte SIM et via Sender ID. Voici un lien vers la vidéo si vous préférez suivre des instructions vidéo.
Tout d'abord, vous devez vous inscrire sur le site smsgateway24.com en utilisant votre adresse e-mail et un mot de passe de votre choix. Je l'ai déjà fait, c'est très simple. L'étape suivante consiste à télécharger et installer l'application via le fichier APK. Pour plus de détails sur la façon de le faire, consultez la vidéo précédente de cette playlist.
Une fois connecté sur votre appareil, vous le verrez apparaître sur la page "Mes appareils". J'en ai actuellement trois, et je vais vous montrer comment cela fonctionne avec l'un d'entre eux. Avant d'utiliser les appareils, vous devez acheter un abonnement au service ou profiter de la période d'essai. J'ai déjà un abonnement, donc je vais simplement le lier à l'appareil. Faites de même.
Vous devez maintenant télécharger le fichier Excel via lequel les SMS seront envoyés. Lors de la première ouverture, un avertissement apparaîtra, indiquant que le fichier contient des macros. Vous devez les activer. Cliquez sur « Activer la modification ». Ensuite, vous devez ajouter l'onglet "Développeur" au ruban. Faites un clic droit sur n'importe quelle partie de la barre d'outils et sélectionnez "Personnaliser le ruban". Dans la fenêtre de droite, cochez la case "Développeur" et cliquez sur OK. Maintenant, dans le menu "Développeur", cliquez sur "Sécurité des macros". Dans la fenêtre qui apparaît, cochez "Activer les macros VBA". Ensuite, allez dans le menu "Emplacements approuvés", cliquez sur "Ajouter un nouvel emplacement". Créez un nouveau dossier, déplacez-y le fichier téléchargé, et rouvrez-le. Le fichier est maintenant prêt à l'emploi.
L'étape suivante consiste à configurer le fichier. Vous devez aller sur la feuille "Config". Ici, vous pouvez configurer le fichier Excel pour votre téléphone ainsi que pour l'envoi via Sender ID. Vous devez entrer trois valeurs : le jeton (que vous trouverez sur le site), l'ID de votre appareil, et le numéro de l'emplacement de la carte SIM à partir de laquelle vous souhaitez envoyer des SMS. Le numéro de l'emplacement de la carte SIM peut être 0 ou 1.
Maintenant, passons à la feuille "Individual" et vérifions si tout fonctionne. Entrez ici votre numéro de téléphone avec l'indicatif de pays au format international, mais sans le signe plus. Puis, cliquez sur le bouton "Envoyer". Nous voyons que le SMS a été envoyé. Si nous allons sur le site, sur la page "Mes appareils" et que nous consultons la liste des SMS, nous verrons le SMS que nous avons envoyé via Excel. Si vous souhaitez envoyer un grand nombre de SMS à vos clients (avec leur consentement, bien sûr), insérez la liste des contacts et le texte du message dans la feuille "Masivo". Il ne vous reste plus qu'à appuyer sur le bouton démarrer dans l'application pour que les SMS soient envoyés depuis votre carte SIM. Veuillez consulter la vidéo précédente pour éviter que votre carte SIM ne soit bloquée par l'opérateur téléphonique.
J'ai envoyé un SMS à mon propre numéro, et maintenant le SMS apparaît à la fois comme sortant et comme entrant. Nous voyons également que le statut de livraison est passé à "Livré". Parfait. Maintenant, voyons comment envoyer des SMS via Sender ID.
La première étape consiste à acheter un abonnement spécifique à Sender ID. L'abonnement pour l'appareil ne fonctionne pas ici, et il n'y a pas de période d'essai. Assurez-vous d'acheter l'abonnement pour Sender ID. J'ai déjà un abonnement, et mon solde a été crédité.
L'étape suivante consiste à demander un nom de Sender ID. Allez sur la page "Mes Sender ID" et remplissez toutes les informations relatives à votre entreprise. Une fois les données saisies, vous pourrez demander un Sender ID. Cliquez sur "Demander un Sender ID" et entrez le nom, le type de messages, le pays et le corps du message. Si vous souhaitez envoyer des SMS dynamiques, vous pouvez le faire via des requêtes API. Les instructions détaillées sur la façon de le faire sont disponibles dans la documentation. Cependant, via Excel, vous ne pouvez envoyer que des SMS à contenu fixe. Une fois que vous avez demandé le Sender ID, vous devez attendre qu'il soit approuvé, et après cela, vous pourrez envoyer des SMS via celui-ci. Vous pouvez créer plusieurs modèles pour un Sender ID.
J'ai déjà un Sender ID approuvé et des modèles, donc je vais vous montrer comment envoyer des SMS en utilisant mon Sender ID et mes modèles via Excel. Vous devez retourner à la feuille "Config", effacer tous les paramètres pour l'appareil, puis insérer l'ID de votre Sender ID ainsi que le modèle. Vous pouvez également spécifier votre serveur pour recevoir un webhook sur le statut de livraison des SMS si nécessaire. Pour la démonstration, je vais simplement utiliser webhook.site. Il suffit de coller l'URL du webhook dans le champ correspondant de la feuille "Config". Ensuite, allez sur la feuille "Massivo", insérez les numéros de téléphone de vos clients et cliquez sur "Envoyer". Notez que l'envoi de SMS via Sender ID se fait uniquement via des modèles, il n'est donc pas nécessaire d'insérer du texte dans le champ "Body" lorsque vous utilisez Sender ID. Le corps du message sera tiré du modèle. Si vous cliquez sur "Envoyer", tous les messages seront envoyés via Sender ID. Comme j'envoie des SMS à moi-même, je vois que le SMS est arrivé avec le Sender ID spécifié. Nous pouvons également voir que le webhook avec le statut de chaque SMS a été envoyé à votre serveur.
Tutoriels vidéo
Voir toutes les vidéos
Comment envoyer des SMS à vos clients en utilisant un téléphone ordinaire
Dans cet article, vous apprend...

Comment utiliser les webhooks
1. Lorsque le SMS reçoit un st...

Comment envoyer des SMS depuis Excel via une carte SIM et un Sender ID : Guide étape par étape
Découvrez comment envoyer des ...
Actualités
Voir toutes les actualités
Sender ID est disponible
Sender ID est déjà disponible...
Une nouvelle version de l'application est publiée (12.1.22)
Nous sommes heureux d'annoncer...