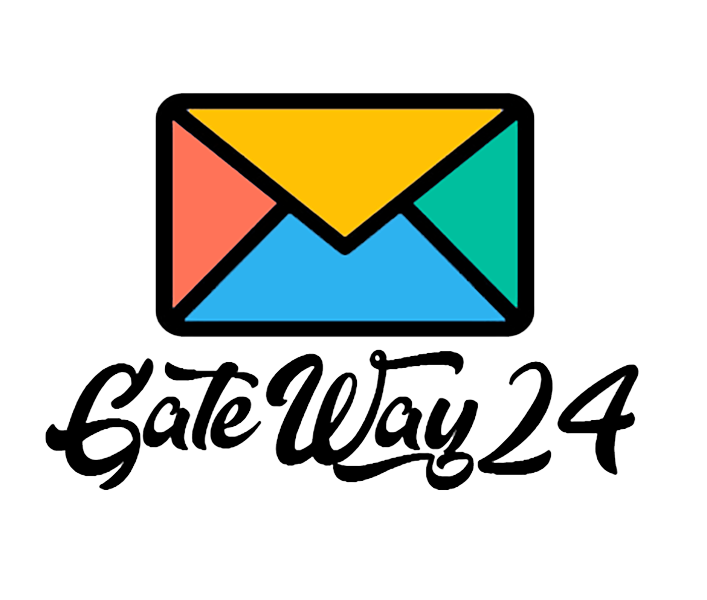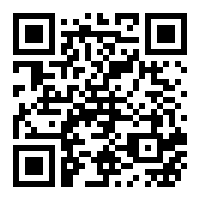22.09.2024
tutorial
Cómo enviar SMS desde Excel utilizando una tarjeta SIM y Sender ID: Guía paso a paso
Aprenderás cómo enviar SMS directamente desde EXCEL, tanto a través de tu tarjeta SIM y teléfono, como mediante Sender ID. Primero, te mostraré cómo enviar SMS desde tu tarjeta SIM y a través de Sender ID. Aquí tienes un enlace al video si te resulta más fácil seguir las instrucciones en video.
Primero, debes registrarte en el sitio web smsgateway24.com utilizando tu correo electrónico y una contraseña cualquiera. Ya lo he hecho, y es muy sencillo. El siguiente paso es descargar e instalar la aplicación a través del archivo APK. Para obtener más detalles sobre cómo hacerlo, consulta el video anterior en esta lista de reproducción.
Una vez que inicies sesión en tu dispositivo, lo verás en la página "Mis dispositivos". Actualmente tengo tres dispositivos y te mostraré cómo funciona en uno de ellos. Antes de usar los dispositivos, debes comprar una suscripción al servicio o aprovechar el periodo de prueba. Yo ya tengo una suscripción, así que simplemente la vincularé al dispositivo. Haz lo mismo.
Ahora, debes descargar el archivo de Excel a través del cual se enviarán los SMS. Al abrirlo por primera vez, aparecerá una advertencia indicando que el archivo contiene macros. Necesitas activarlas. Haz clic en "Habilitar edición". Luego, debes agregar la pestaña "Desarrollador" a la cinta de opciones. Haz clic derecho en cualquier parte de la barra de herramientas y selecciona "Personalizar cinta de opciones". En la ventana de la derecha, marca la casilla "Desarrollador" y haz clic en OK. Ahora, en el menú "Desarrollador", haz clic en "Seguridad de macros". En la ventana que aparece, marca "Habilitar macros VBA". Luego, ve al menú "Ubicaciones de confianza" y haz clic en "Agregar nueva ubicación". Crea una nueva carpeta, mueve allí el archivo descargado y ábrelo de nuevo. El archivo está listo para usarse.
El siguiente paso es configurar el archivo. Debes ir a la hoja "Config". Aquí puedes configurar el archivo de Excel tanto para tu teléfono como para el envío a través de Sender ID. Debes ingresar tres valores: el token, que puedes obtener en el sitio web, el ID de tu dispositivo y el número de ranura de la tarjeta SIM desde la que deseas enviar SMS. El número de ranura de la tarjeta SIM puede ser 0 o 1.
Ahora vamos a la hoja "Individual" y verificamos si todo funciona. Ingresa aquí tu número de teléfono con el código de país en formato internacional, pero sin el signo más. Luego haz clic en el botón "Enviar". Vemos que el SMS ha sido enviado. Si vamos al sitio web, a la página "Mis dispositivos", y revisamos la lista de SMS, veremos el SMS que enviamos desde Excel. Si deseas enviar muchos SMS a tus clientes, siempre que tengas su permiso para enviarles SMS, introduce la lista de contactos y el texto del mensaje en la hoja "Masivo". Todo lo que queda es presionar el botón de inicio en la aplicación para que los SMS se envíen desde tu tarjeta SIM. Por favor, consulta el video anterior para evitar que tu tarjeta SIM sea bloqueada por el operador de telefonía móvil.
Envié un SMS a mi propio número y ahora el SMS aparece tanto como saliente como entrante. También vemos que el estado de entrega ha cambiado a "Entregado". Genial. Ahora veamos cómo enviar SMS a través de Sender ID.
El primer paso es comprar una suscripción específicamente para Sender ID. La suscripción para el dispositivo no funcionará aquí, y no hay periodo de prueba. Asegúrate de comprar la suscripción para Sender ID. Ya tengo una suscripción y mi saldo ha sido recargado.
El siguiente paso es solicitar un nombre de Sender ID. Ve a la página "Mis Sender ID" y completa todos los datos de la empresa. Después de ingresar los datos, podrás solicitar un Sender ID. Haz clic en "Solicitar Sender ID" e ingresa el nombre, el tipo de mensajes, el país y el contenido del mensaje. Si deseas enviar SMS dinámicos, puedes hacerlo a través de solicitudes API. Las instrucciones detalladas sobre cómo hacerlo están en la documentación. Sin embargo, a través de Excel, solo puedes enviar SMS con contenido fijo. Una vez que hayas solicitado el Sender ID, deberás esperar a que sea aprobado, y después de eso podrás enviar SMS a través de él. Puedes crear varias plantillas para un solo Sender ID.
Ya tengo un Sender ID aprobado y plantillas, por lo que te mostraré cómo enviar SMS usando mi Sender ID y plantillas a través de Excel. Debes volver a la hoja "Config", borrar todos los parámetros del dispositivo e ingresar el ID de tu Sender ID, así como la plantilla. También puedes especificar tu servidor para recibir un webhook con el estado de entrega de los SMS si lo necesitas. Para la demostración, simplemente usaré webhook.site. Solo inserta la URL del webhook en el campo correspondiente de la hoja "Config". Luego ve a la hoja "Masivo", introduce los números de teléfono de tus clientes y haz clic en "Enviar". Ten en cuenta que el envío de SMS a través de Sender ID se realiza únicamente mediante plantillas, por lo que no tiene sentido introducir algún texto en el campo "Body" cuando usas Sender ID. El contenido del mensaje será tomado de la plantilla. Si haces clic en "Enviar", todos los mensajes serán enviados a través de Sender ID. Como me estoy enviando un SMS a mí mismo, veo que el SMS llegó con el Sender ID especificado. También podemos ver que el webhook con el estado de cada SMS se ha enviado a tu servidor.
Tutoriales de vídeo
Ver todos los vídeos
Cómo enviar mensajes SMS a tus clientes usando un teléfono normal
En este artículo, aprenderás a...

Cómo usar webhooks
1. cuando un SMS recibe algún ...

Cómo enviar SMS desde Excel utilizando una tarjeta SIM y Sender ID: Guía paso a paso
Descubre cómo enviar SMS fácil...
Noticias
Ver todas las noticias
Sender ID está disponible
Sender ID ya está disponible...
Se ha lanzado una nueva versión de la aplicación (12.1.22)
Nos complace anunciar el lanza...